How to Access Your pCloud Drive on Linux
pCloud drive is a Dropbox-like Cloud storage service for Linux and other operating systems. This guide will go over how to access your pCloud drive on Linux.
Note: to use pCloud, you must be able to run BIN files with your user account.
Install pCloud
Getting the pCloud drive app on Linux is a little different than other cloud storage providers. Instead of getting a Debian package, Redhat RPM file, or a Tarball archive, you’re given a single binary file. This is good because it enables all Linux distributions to use it, though it means that nothing is actually installed. Instead, pCloud just runs as a file without installing.
To get pCloud, you first need to create a user account. Head over to the website and sign up. When your account is activated, find the download button and click it.
As mentioned before, pCloud is a binary (aka BIN) file. On Linux, BIN files act similar to EXE files on Windows. To launch these files, you first need to update the permissions. Use the chmod command in the terminal to allow the pCloud BIN file to run as a program.
cd ~/Downloads
chmod +x pcloud
With the pCloud BIN file set to proper permissions, it’ll run. However, running this file in the ~/Downloads directory is a very bad idea, as users often delete files from here without thinking. Instead, use the mkdir command to create a special folder for pCloud.
mv pcloud ~/bin-files/
From here, it’s safe to launch the pCloud app through a terminal, for setup purposes. Launch the app with the following command:
cd ~/bin-files/
./pcloud
Before pCloud starts, you will be prompted to log into your account. Enter your sign in details, or click the “Continue with Facebook” button to access the app. With a successful sign-in, the pCloud app will start up, create a new pCloud folder in ~/, and open it in your default file manager.
We can confirm the app works, but it’s not ready for use, as we need to create a new desktop shortcut.
To create a new desktop shortcut for pCloud, you first need to close the app. Quickly quit pCloud by clicking “exit” on the icon to close it. Then return to the terminal window and use the touch command to make a new pCloud shortcut file.
touch ~/Desktop/pcloud.desktop
Next, it’s time to edit the shortcut with Nano.
Note: when running pCloud, it may create its own shortcut. However, this shortcut doesn’t always work so we recommend making your own instead.
nano ~/Desktop/pcloud.desktop
[Desktop Entry] Type=Application Name=pCloud Exec=/home/username/bin-files/pcloud Icon=/home/username/bin-files/pcloud-icon.png Terminal=false Categories=Network;System; StartupNotify=false
Use the wget download tool to get the icon for your shortcut.
cd ~/bin-files/
wget https://i.imgur.com/8Ti5LJg.png -O pcloud-icon.png
With the icon file downloaded, update the permissions of the shortcut.
sudo chmod +x ~/Desktop/pcloud.desktop
After running chmod, pCloud will run directly from the desktop. Run it by double-clicking on the shortcut.
Install Shortcut
To have the pCloud desktop shortcut show in the application launcher menu, copy the pCloud shortcut from ~/Desktop to the app directory.
sudo cp ~/Desktop/pcloud.desktop /usr/share/applications/
Using pCloud Drive
Using pCloud on Linux works much like other cloud storage syncing tools (Dropbox, etc) on Linux. To upload files to your account, open up the file manager. Select the “pCloud” folder and open it. In this folder, place any documents, image files, audio files, video files inside. As you place the files in this directory, the pCloud app running in the background will automatically upload them to your account online.
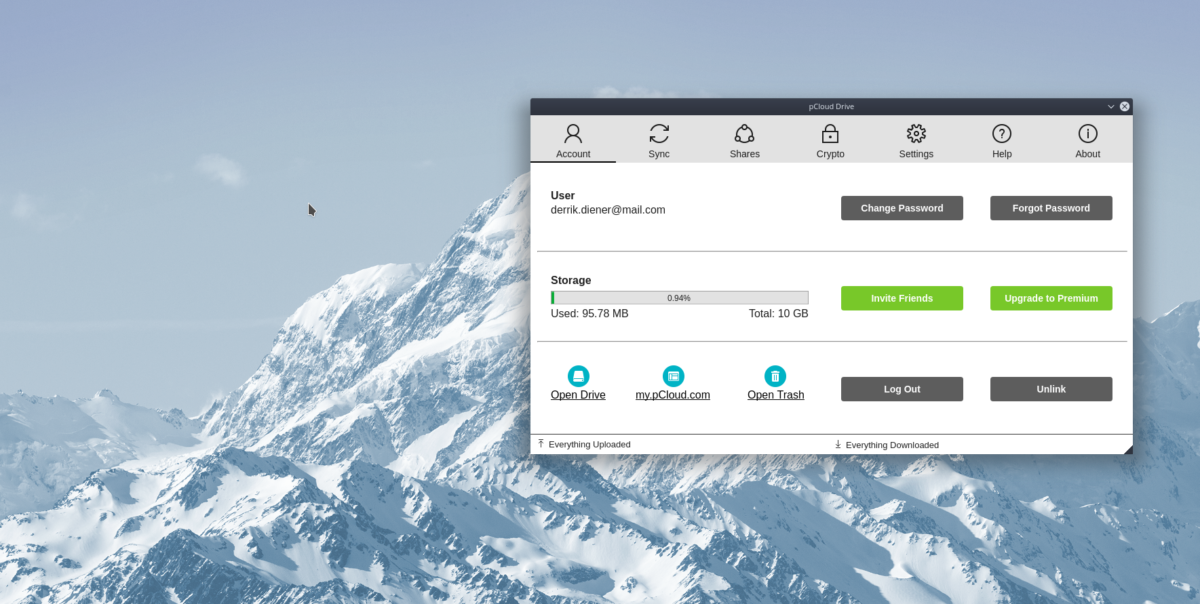
Need to delete a file? Delete it from the ~/pCloud folder and it will de-sync from the cloud.